
Saturs
- Instrukcijas
- Rotācija ar Windows Movie Maker
- Rotācija ar VirtualDub
- Pareizās kompresijas izvēle
- Kā
- Paziņojums
- Kas jums nepieciešams
Vai esat aizmirsis, ka nevarat pārvērst savu digitālo kameru, kad fotografējat? Varbūt tas būtu vieglāk līdzsvarot viņu? Ja jums ir Windows dators, varat pārvērst videoklipu, izmantojot Windows Movie Maker, bezmaksas programmu, kas iekļauta sistēmā Windows, vai izmantojot jaudīgāku, tomēr bezmaksas VirtualDub rīku.
Instrukcijas
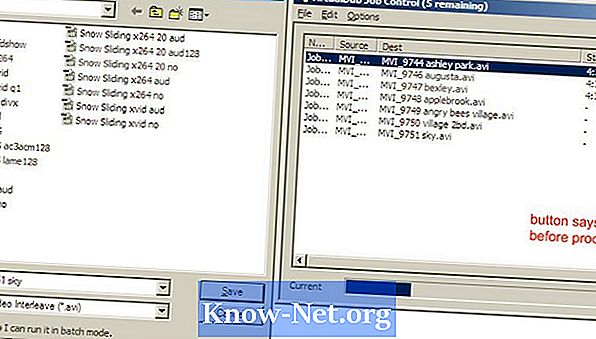
-
Atveriet programmu Windows Movie Maker. Panelis Uzdevumi atlasiet "Importēt video" vai izvēlnē "Fails" atlasiet "Importēt uz kolekcijām" (saīsne: CTRL + I). Atlasiet savus videoklipus, kas parādīsies zem rūts "Kolekcijas", un velciet tos uz video laika skalu loga apakšā.
-
Pievienojiet spin efektu, dodoties uz "uzdevumu" rūtiņu, atveriet "Rediģēt filmu" un atlasiet "Rādīt video efektus." Alternatīvi, dodieties uz izvēlni "Rīki" un izvēlieties "Video efekti". Ritiniet līdz "Pagriezt 90º", "Pagriezt 180º" un "Pagriezt 270º", velciet vēlamo efektu videoklipā laika skalā. Ņemiet vērā, ka videoklipa efektam pievienojot zilo zvaigzni, videoklipa apakšējā kreisajā stūrī tiks parādīta zila zvaigzne.
-
Dodieties uz "Saglabāt filmu" (saīsne: CTRL + P) un atlasiet mērķa mapi, izpildot komandas, lai to saglabātu datorā. Ņemiet vērā, ka filmu saglabājat kā Windows Media video failu ar .wmv paplašinājumu.
Rotācija ar Windows Movie Maker
-
Lejupielādējiet un instalējiet VirtualDub. Augšupielādējiet videoklipu, dodoties uz izvēlni "Fails" un izvēloties "Augšupielādēt" vai velciet un nometiet. Tad dodieties uz "Video" un izvēlieties "Pilns apstrādes režīms". "Kompresija" tagad ir pieejama sadaļā "Video", atlasiet to un uznirstošajā logā izvēlieties vēlamo kodeku (skatiet "Pareizās kompresijas izvēle").
-
Atveriet opciju "Video", atlasiet "Filtri", noklikšķiniet uz "Pievienot". Rotācijai būs pieejamas divas iespējas. "Pagriezt" pārvērš video 90, 180 vai 270 grādus. "Rotate2" pārvērš video ierakstīto vērtību.
-
Pārslēdziet apstrādi, dodoties uz "File" un izvēloties "Save as AVI" (īsceļš: F7).
-
Ja jums ir vairāki videoklipi, kurus var apstrādāt, saglabājot katru videoklipu, noklikšķiniet uz lodziņa, kas atrodas kreisajā kreisajā pusē saglabāšanas logā: saglabājiet pēdējo videoklipu, dodieties uz "Fails", atlasiet "Uzdevumu vadība" (īsceļš: F4) un noklikšķiniet uz Sākt, lai sāktu apstrādi.
Rotācija ar VirtualDub
-
Lai veiktu izmaiņas videoklipā, īpaši tās izmēros, nepieciešams atkārtoti saspiest videoklipu. Lai gan tas palīdz samazināt faila lielumu, tas var ietekmēt arī video kvalitāti. Izmantojot VirtualDub, jums ir daudz saspiešanas iespēju un daudzi iestatījumi kvalitātes un faila lielumam atkarībā no datorā instalētajiem kodekiem. Dažādi kodeki nodrošina vairākas failu kvalitātes / faila lieluma attiecības; daži no tiem var nebūt savietojami ar citām sistēmām. XviD nodrošina labas attiecības un viegli pārveido, tāpēc mēs to izmantosim šeit.
-
Lai iegūtu vislabākos rezultātus, griezieties pēc iespējas tuvāk oriģinālajiem video rekvizītiem. Skatiet šīs īpašības sadaļā "Fails" un pēc tam atlasiet "Informācija par failu". Pievērsiet īpašu uzmanību datu pārraides ātrumam, kas norādīts kbps.
-
Dodieties uz "Video", pēc tam "Kompresija" un izvēlieties "Kodeks XviD MPEG-4". Lai izvēlētos konkrētos iestatījumus, nospiediet pogu Konfigurēt. Tie ietekmēs video kvalitāti un lielumu, bet standarta digitālajai kamerai jādarbojas šādi: kvalitāte un izmērs) - Citas opcijas (poga) - profils (josla) - kvantizācijas veids: H.263
-
Dažas kameras ieraksta ar nesaspiestu audio, tāpēc failu lielumu var ievērojami samazināt, kodējot audio kā MP3. Dodieties uz "Audio", "Pilns apstrādes režīms" un izvēlieties "Kompresija". 128 kbps.
Pareizās kompresijas izvēle
Kā
- Kamēr Windows Movie Maker var nākt kopā ar datoru un to ir vieglāk izmantot, VirtualDub ļauj kontrolēt gala produktu, kā arī partijas apstrādi. Windows programmā varat izdzēst video efektus, ar peles labo pogu noklikšķinot uz zvaigznes apakšējā kreisajā stūrī. VirtualDub, kad izmantojat filtru "rotate2", "Filtrēšanas režīms" ietekmē to, kā rotētie pikseļi ir sajaukti. "Bicubic 4x4" nodrošina labāku kvalitāti, bet process var ilgt ilgāk.
Paziņojums
- Pagriežot videoklipus programmā Windows Movie Maker, var būt nepieciešams pielāgot videoklipa attēlojuma formātu, lai atskaņošanas laikā tas izskatītos normāli. Piemēram, programmā Windows Media Player 10 dodieties uz "Rīki Opcijas Ierīces rekvizīti". Pielāgojiet pikseļu attiecību, izmantojot kursora un vadības lodziņu, līdz atskaņošana ir pareiza. Ne visiem datoriem būs katrs kodeks. Ja kāds sūdzas, ka jūsu videoklips ir tukšs vai netiek atskaņots, viņiem var būt nepieciešams lejupielādēt atbilstošu dekodētāju. Kompresijas kvalitātes palielināšana var arī palielināt laiku, kas nepieciešams video kodēšanai, īpaši procesoriem
- mazāk spēcīgs. Ja faila paplašinājums nav .avi (piem.,
- mov vai .mp4), jums, iespējams, būs jāinstalē AviSynth, lai to ielādētu VirtualDub. Izveidojiet teksta failu ar paplašinājumu ". Avs", atveriet failu Notepad un ievadiet tekstu DirectShowSource ( t
"), Nomaiņa pēc pilnā direktorija ceļa un jūsu video nosaukuma, piemēram, D: Video paraugi Snow Sliding.mov. Tad ielādējiet .avs failu VirtualDub.
Kas jums nepieciešams
- Windows Movie Maker (XP versija 5.1 SP3, ko izmanto tālāk)
- VirtualDub (tālāk tekstā - 1.8.5 pārnēsājamais)
- AviSynth (lietojot VirtualDub, ja faila paplašinājums nav.)
- Augstas kvalitātes video kodeku (pēc izvēles, abi XviD
- cik x264; abi ir bezmaksas)
- LAME mp3 audio kodeks (pēc izvēles)


