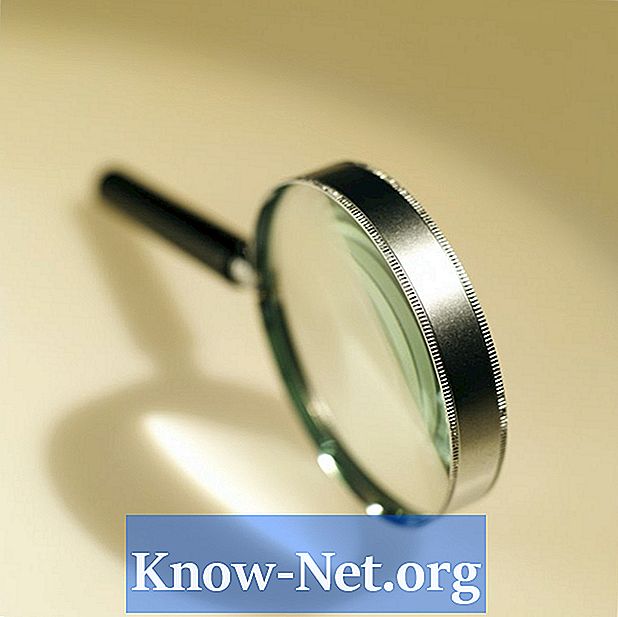Saturs
Microsoft piedāvā Windows Live Movie Maker kā bezmaksas lejupielādi autentisku Windows versiju lietotājiem. Programmas Movie Maker Windows Live versija ir pēctecis Microsoft saņemtajai lietojumprogrammai Movie Maker. Programma padara to salīdzinoši vienkāršu pat iesācējiem, lai izveidotu videoklipus, izmantojot fotoattēlus, mūziku un pat citus videoklipus. Kad esat izveidojis videoklipu programmā Windows Live Movie Maker, programma piedāvā iespējas, lai to padarītu par saderīgu ar Windows filmu formātu, lai jūs varētu skatīties savā datorā vai kopīgot internetā.
Instrukcijas

-
Noklikšķiniet uz "Sākt", pēc tam "Visas programmas" un pēc tam "Windows Live Movie Maker".
-
Rīkjoslā noklikšķiniet uz "Pievienot videoklipus un fotoattēlus". Meklējiet videoklipu vai attēlu, ko vēlaties iekļaut filmā. Iezīmējiet faila nosaukumu un noklikšķiniet uz pogas "Atvērt".
-
Ievadiet vairāk filmu vai videoklipu, cik nepieciešams filmai, meklējot tos, izmantojot pogu "Pievienot video un fotoattēlus" rīkjoslā.
-
Lai ierakstītu videoklipus no tīmekļa kameras un importētu to filmā, rīkjoslā noklikšķiniet uz pogas "Webcam Video".
-
Rīkjoslā noklikšķiniet uz pogas Pievienot mūziku. Meklējiet filmā iekļauto MP3 vai WMA audio failu. Noklikšķiniet uz audio faila, lai to atlasītu, un pēc tam noklikšķiniet uz "Atvērt".
-
Lai izveidotu filmas virsraksta ekrānu, rīkjoslā noklikšķiniet uz pogas "Nosaukums". Mainiet noklusējuma tekstu no "Mana filma" uz kaut ko vairāk piemērotu vai aprakstošu filmai. Varat arī izmantot fontu vadīklas, lai mainītu virsraksta teksta lielumu, krāsu un caurspīdīgumu.
-
Lai mainītu pāreju animācijas starp fotoattēliem vai videoklipiem, izvēlnes joslā noklikšķiniet uz "Animācijas". Novietojiet peles kursoru starp diviem fotoattēliem vai videoklipiem filmas laika joslā un noklikšķiniet uz pārejas veida, kas jāpiemēro. Alternatīvi, izvēlieties animētu pāreju un noklikšķiniet uz "Pielietot visu", lai veiktu tādas pašas pārejas visā filmā.
-
Lai mainītu viena fotoattēla, atsevišķa video vai visu videoklipu un fotoattēlu spilgtumu vai krāsu īpašības, izvēlnes joslā noklikšķiniet uz "Visual Effects".
-
Sniedziet filmu un augšupielādējiet to internetā, noklikšķinot uz vienas no ikonām vietnes rīkjoslā. Vietnes, kurās varat augšupielādēt formatētus videoklipus, ir SkyDrive, Facebook, YouTube, Windows Live un Flickr. Noklikšķiniet un atlasiet izšķirtspējas iestatījumu. Windows Live Movie Maker sniedz filmu, izmantojot izvēlēto izšķirtspēju. Piesakieties savā Windows Live kontā. Ievadiet filmas aprakstošo nosaukumu un pieteikšanās akreditācijas datus izvēlētajai vietnei. Lai turpinātu filmas apstrādi un augšupielādētu to vietnē, izpildiet norādījumus.
-
Lai saglabātu filmu datorā, rīkjoslā noklikšķiniet uz pogas Saglabāt filmu. Ievadiet filmas nosaukumu laukā "faila nosaukums:" un noklikšķiniet uz pogas "Saglabāt". Windows Movie Maker apstrādā un saglabā filmu, izmantojot noklusējuma iestatījumus. Lai mainītu atveidošanas iestatījumus, noklikšķiniet uz nolaižamā saraksta zem pogas "Saglabāt filmu" un izvēlieties audio, bitu pārraides ātrumu un izšķirtspējas iestatījumus, kas jāizmanto filmā.